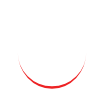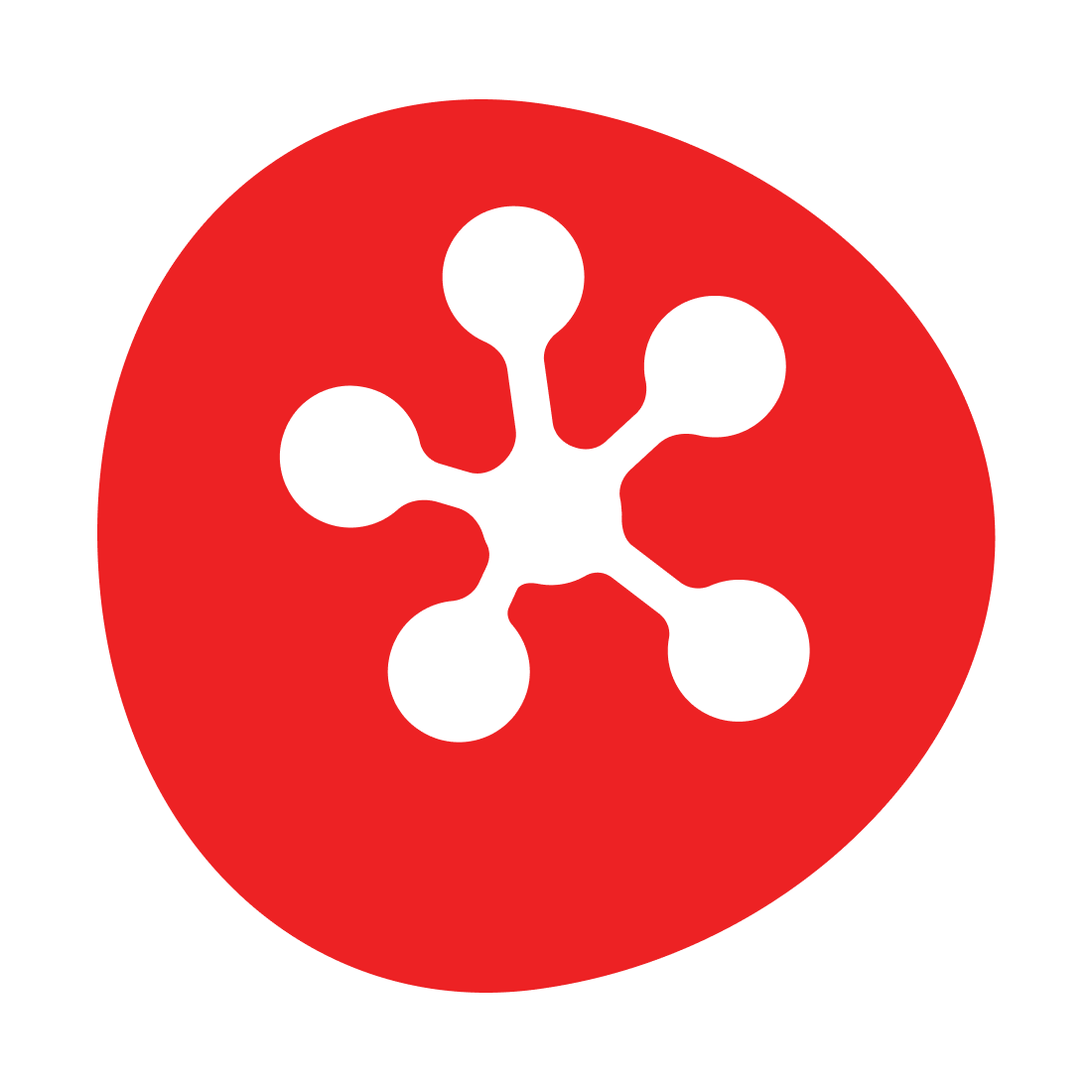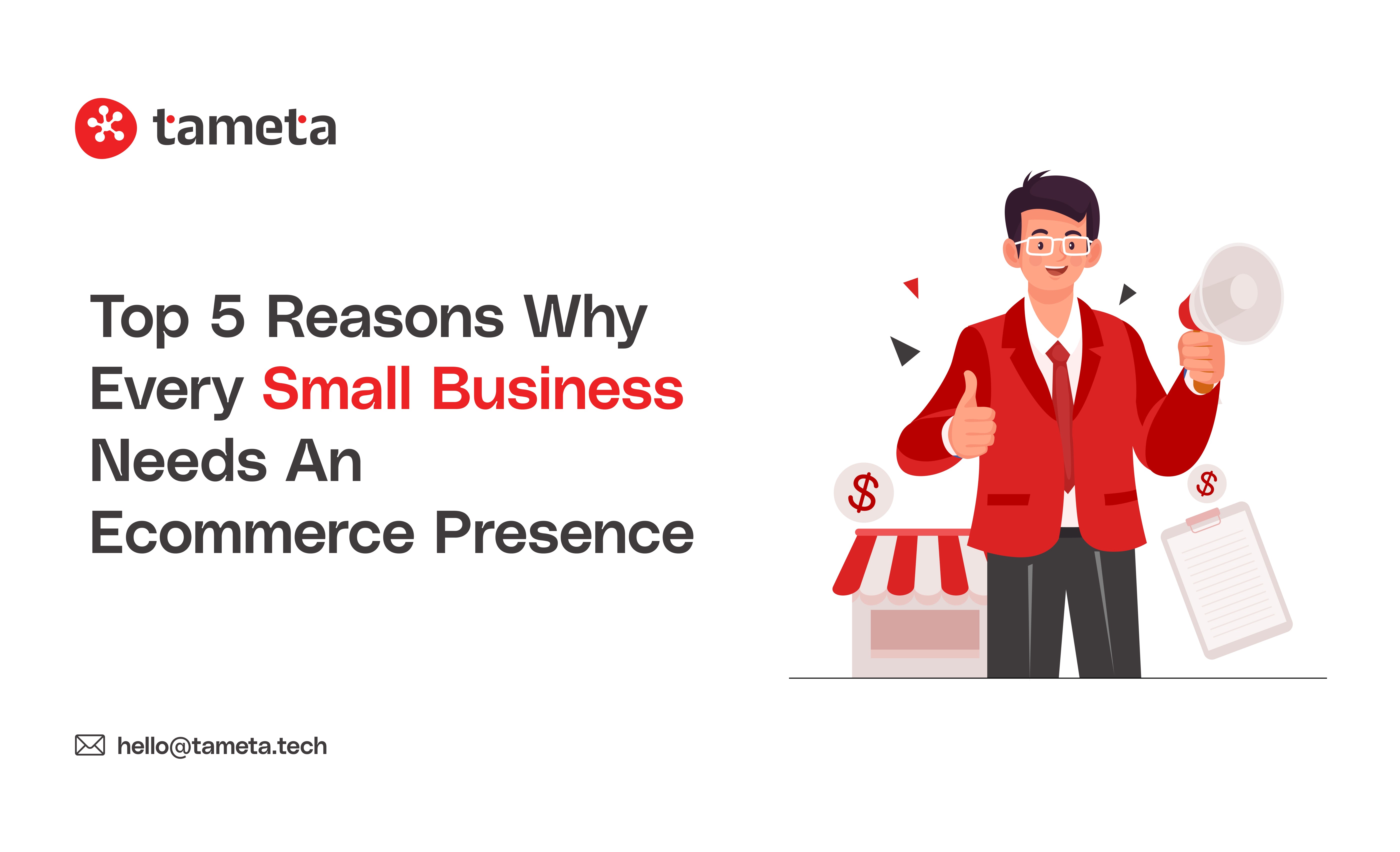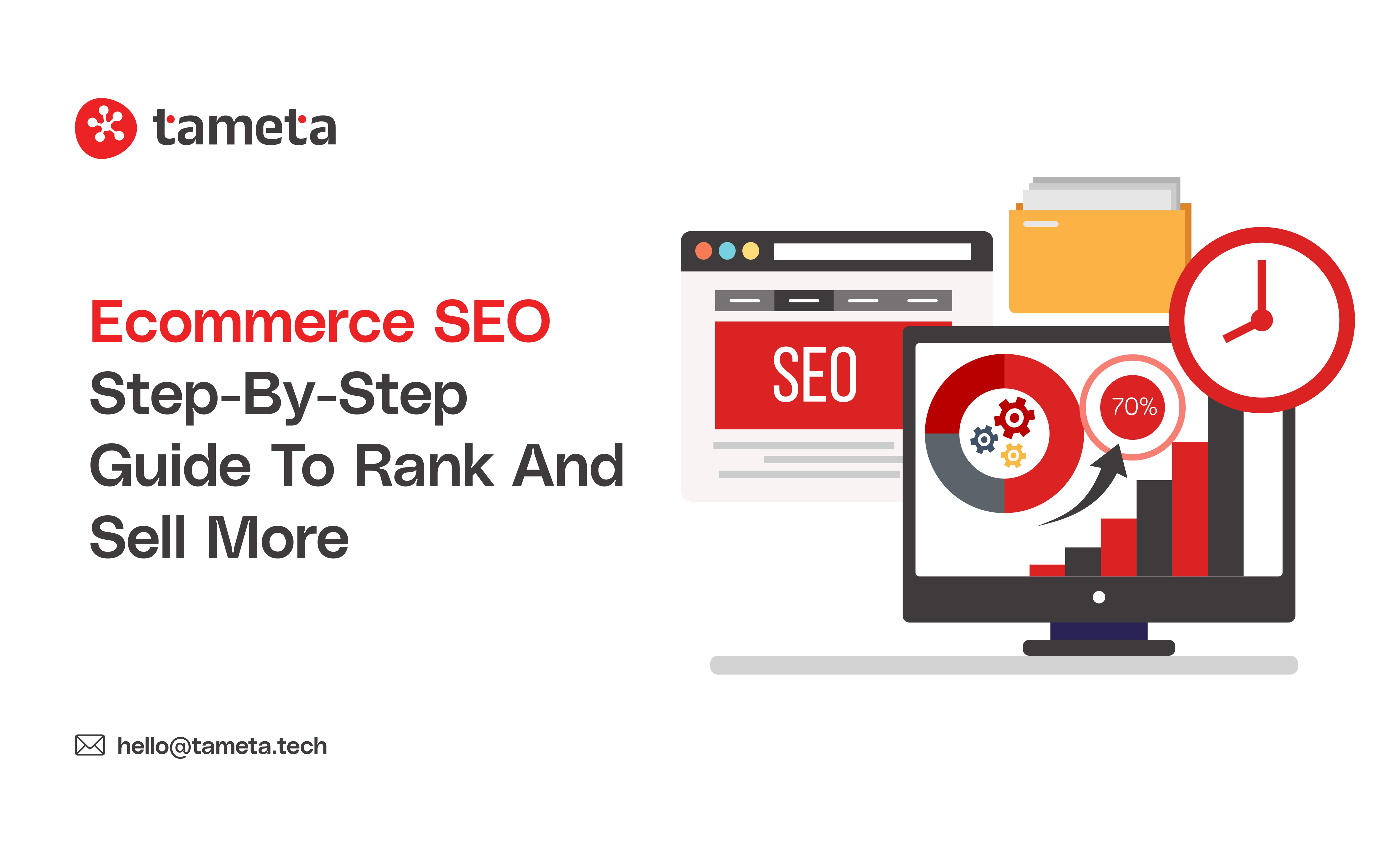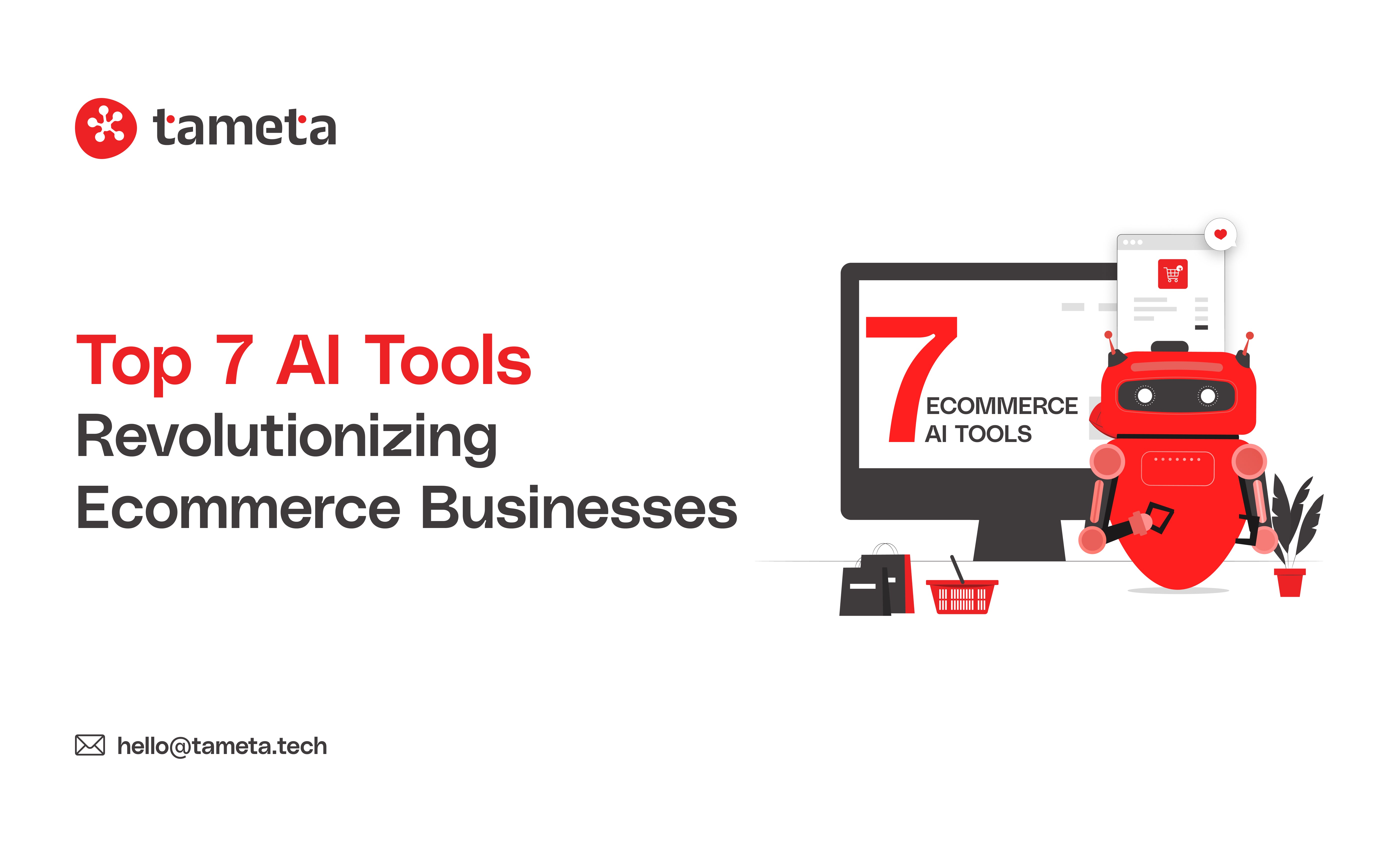Welcome to our simple guide on customizing Shopify themes! If you want to make your Shopify store look unique and awesome, you’re in the right place. This guide will help you learn how to customize Shopify themes in a way that's easy to understand, even if you're new to all this. Let's get started!
What is a Shopify Theme?
A Shopify theme is like the outfit your store wears. It changes how your store looks and feels to visitors. You can pick a theme that matches your style and brand. But sometimes, you may want to make some changes to make it just right. That's where customizing Shopify themes comes in.
Why Customize Your Shopify Theme?

Customizing your Shopify theme can make your store look special. Here are some reasons why you may want to do this:
- Unique Look: Make your store look different from others.
- Brand Identity: Match your store’s look with your brand.
- Better User Experience: Make it easier for visitors to find what they need.
-
Increase Sales: A good-looking store can attract more customers.
Getting Started with Customizing Shopify Themes
Before we start customizing Shopify themes, make sure you have a Shopify account and a store. Here’s how you can begin:
- Log In: Go to Shopify and log in to your account.
- Select Your Theme: Go to the “Themes” section in your dashboard.
-
Duplicate Your Theme: Always make a copy of your theme before making changes. This way, you have a backup if something goes wrong.

Step-by-Step Guide to Customize Shopify Themes
Step 1: Access the Theme Editor
To start customizing Shopify themes, you need to access the theme editor. Here’s how:
- In your Shopify dashboard, click on “Online Store” and then “Themes.”
- Find the theme you want to customize and click on “Customize.”
Step 2: Customize the Header
The header is the top part of your store, where your logo and navigation menu are. Here’s how to customize it:
- Logo: Upload your store’s logo.
- Navigation: Add and arrange menu items like Home, Shop, About Us, and Contact Us.
- Colors: Choose colors that match your brand.
Step 3: Customize the Homepage

The homepage is the first thing visitors see. Make it attractive! Here’s how:
- Slideshow: Add a slideshow with images that showcase your products.
- Featured Products: Select some products to highlight on the homepage.
- Text Sections: Add text sections to tell visitors about your store.
Step 4: Customize Product Pages
Product pages are where customers see the details about your products. Here’s how to make them look great:
- Images: Upload high-quality images of your products.
- Descriptions: Write clear and simple descriptions of your products.
- Price: Make sure the price is easy to find.

Also Read - The Power of AI-Powered Shopify Customization Theme Apps in 2024
Step 5: Customize the Footer
The footer is at the bottom of your store. Here’s what to include:
- Contact Information: Add your email, phone number, and address.
- Links: Add links to important pages like Privacy Policy and Terms of Service.
- Social Media: Add icons that link to your social media profiles.
Step 6: Adding Apps and Widgets
Apps and widgets can add extra features to your store. Here’s how to add them:
- Go to the Shopify App Store.
- Find an app or widget you like and click “Add App.”
- Follow the instructions to install and set it up.
Step 7: Editing the Code (Advanced)
If you want to make more advanced changes, you can edit the code of your theme. Here’s a basic guide:
- Access the Code: Go to “Online Store” > “Themes” > “Actions” > “Edit Code.”
- Find the File: Choose the file you want to edit, like theme. liquid or styles.css.
- Make Changes: Edit the code carefully. Remember to save your changes.

Step 8: Customize Your Collections Page
Collections pages help organize your products. Here’s how to customize them:
- Collection Image: Add a banner image that represents the collection.
- Collection Description: Write a short description explaining what the collection is about.
- Product Layout: Choose how products are displayed, such as grid or list view.

Step 9: Customize Your Cart Page
The cart page is crucial because it’s where customers review their items before purchasing. Here’s how to customize it:
- Cart Page Layout: Decide if you want a drawer cart (a small window) or a full-page cart.
- Checkout Button: Make the checkout button prominent and easy to find.
- Cart Notes: Add a section where customers can leave special instructions for their orders.
Step 10: Customize Your Checkout Page
While Shopify limits the changes you can make to the checkout page for security reasons, you can still customize a few things:
- Branding: Add your logo to the checkout page.
- Colors: Change the colors to match your brand.
- Order Summary: Make sure the order summary is clear and easy to read.
(Image)
Tips for Customizing Shopify Themes

- Keep It Simple: Don’t add too many elements that can make your store look messy.
- Use High-Quality Images: Good images can make a big difference.
- Test on Mobile: Make sure your store looks good on both desktop and mobile devices.
- Stay Consistent: Use the same fonts and colors throughout your store.
Also read: Top 9 Best Shopify theme for Clothing stores in 2024
FAQS
1. Why should I customize my Shopify theme?
- Customizing your Shopify theme helps your store look different from others. It can make your store match your brand, improve the shopping experience for customers, and even help increase sales.
2. How do I start customizing my Shopify theme?
- To start customizing, log in to your Shopify account, go to "Online Store" > "Themes," and click on "Customize" next to the theme you want to edit. This opens the theme editor where you can make changes.
3. Can I change the colors and fonts of my Shopify theme?
- Yes, you can change the colors and fonts in the theme editor. Go to the "Theme settings" section, and you will find options to change colors and fonts to match your brand.
4. What if I want to add my store’s logo?
- You can add your logo by going to the theme editor and finding the header section. There, you can upload your store’s logo and adjust its size and position.
5. How do I add a slideshow to my homepage?
- In the theme editor, you can add a slideshow section to your homepage. Click on "Add section," choose "Slideshow," and then upload the images you want to display. You can also add text and links to each slide.
Conclusion
Customizing Shopify themes is a fun way to make your store look amazing and unique. By following this simple guide, you can easily learn how to customize Shopify themes to match your brand and attract more customers. Remember to take your time and enjoy the process.
Ready to start customizing your Shopify theme? Contact Tameta Tech today! If you have any questions or need help, feel free to reach out to the Tameta tech team. They’re always there to help you make your store the best it can be.