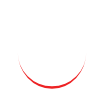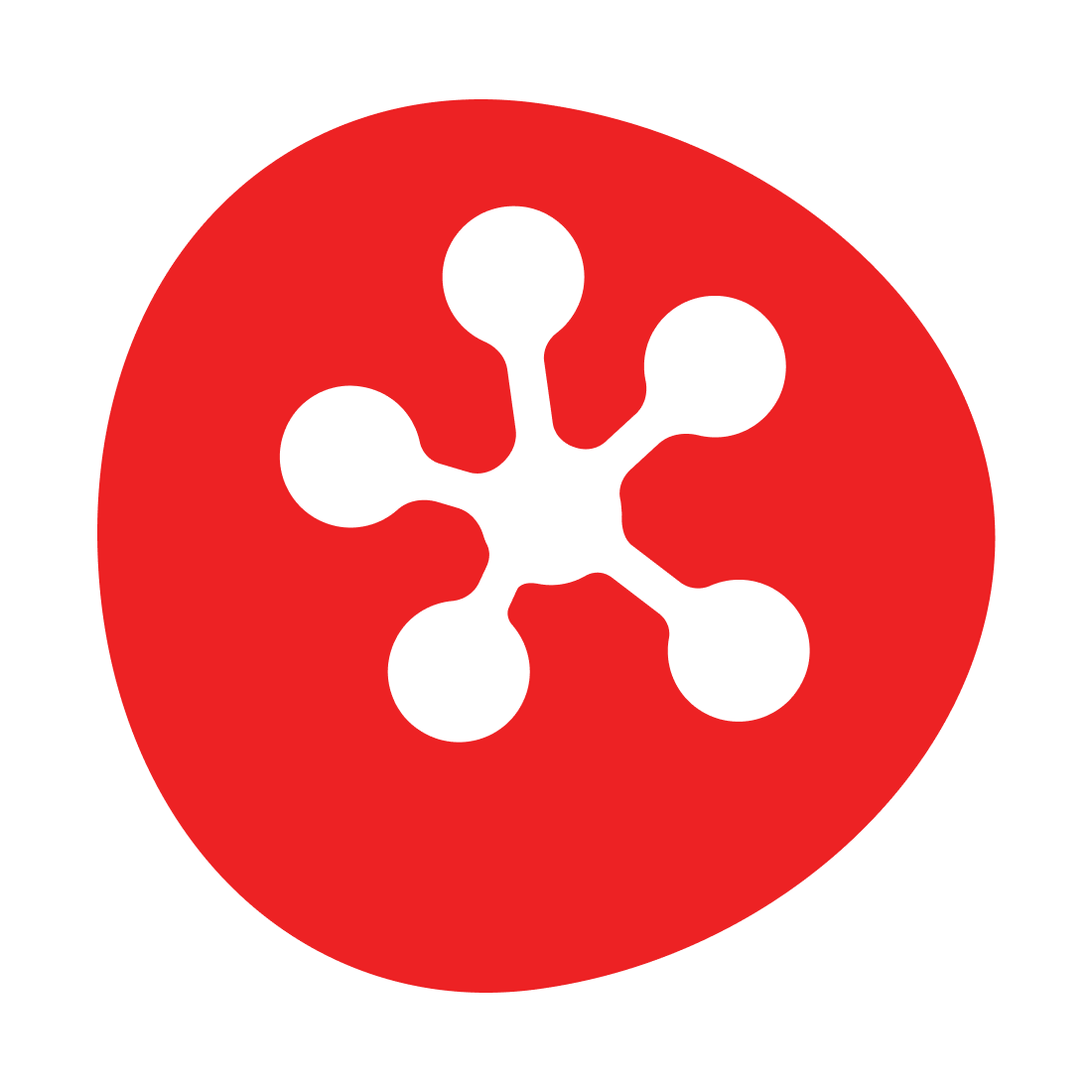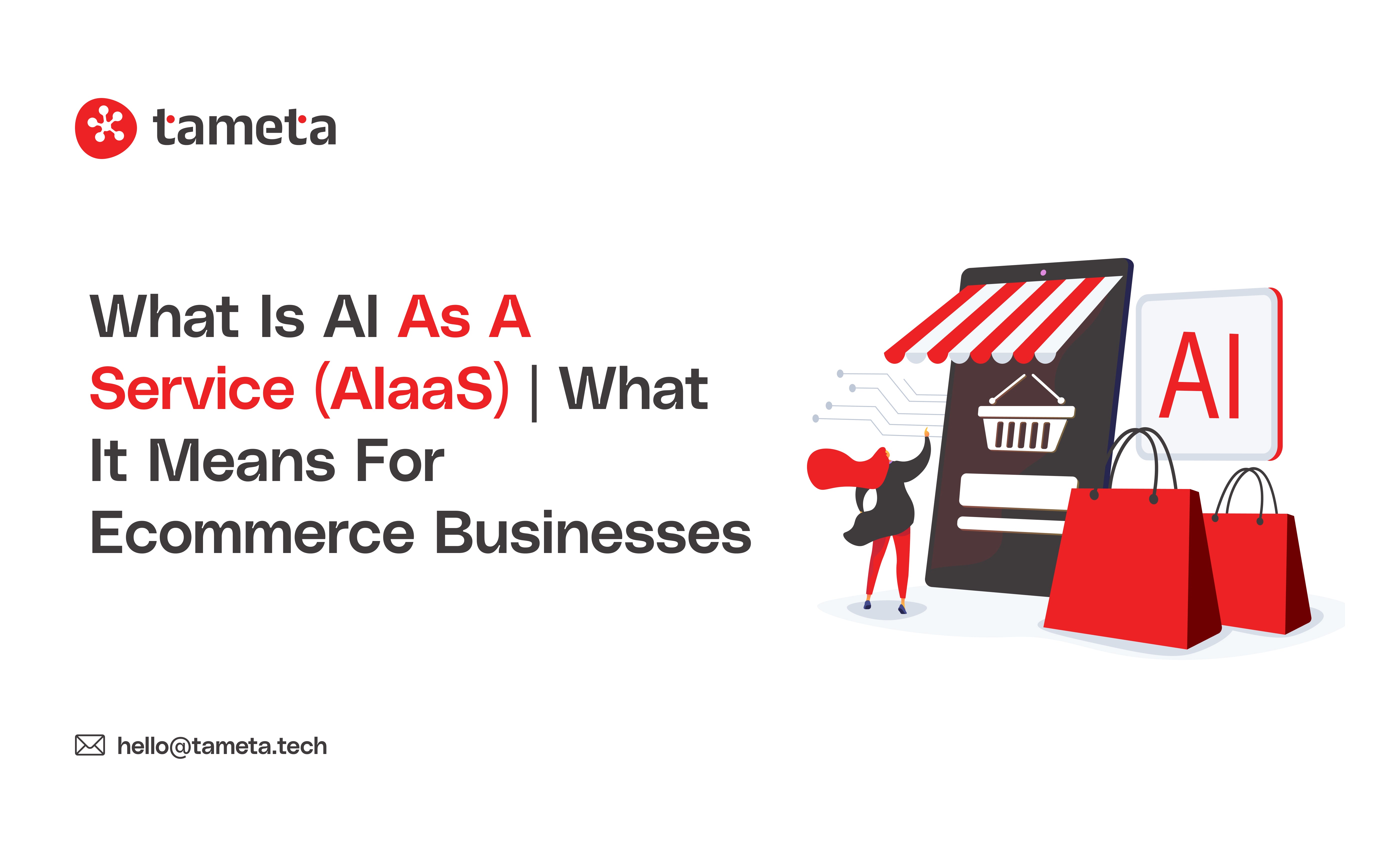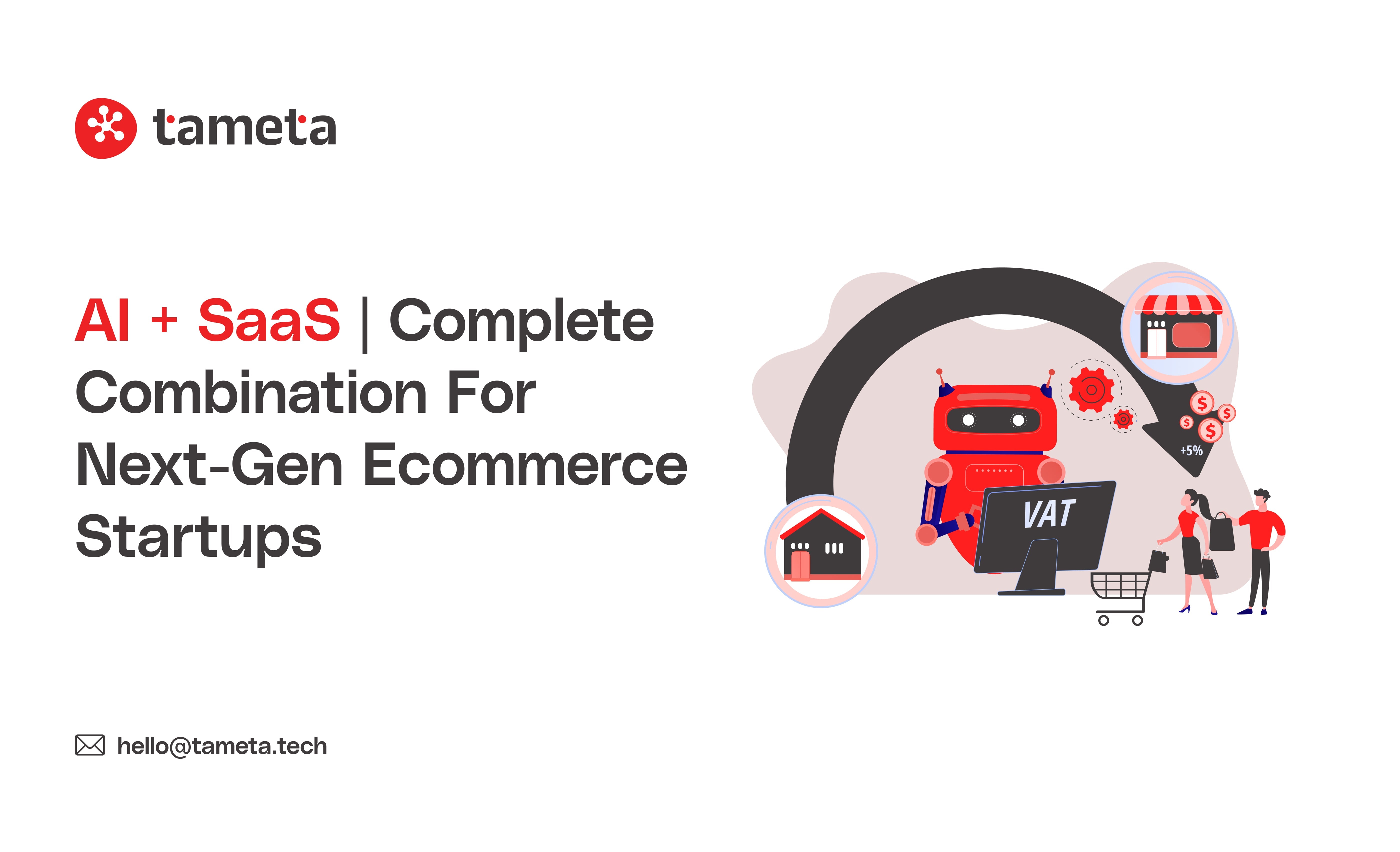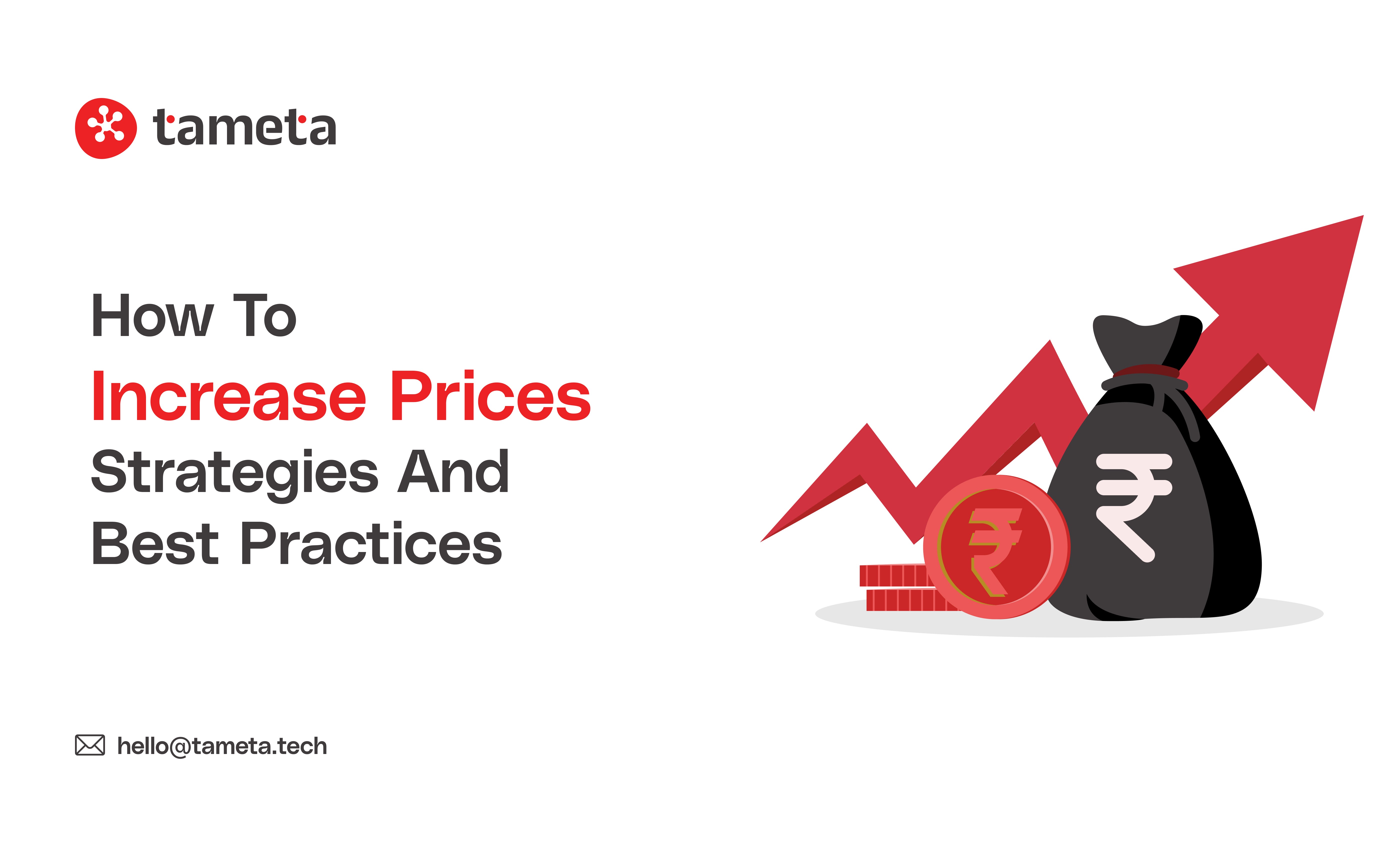Changing your Shopify theme can feel like a big task, especially if you’re worried about losing your store’s data. But with the right steps, you can switch your theme smoothly and keep everything intact.
In this guide, we’ll explain how to change your Shopify theme without losing data, share tips to make the process easier, and help you understand why a Shopify development partner might be helpful.
Why Change Your Shopify Theme?

Your Shopify theme decides how your online store looks and feels. Sometimes, changing your theme is necessary because:
1. Your store needs a fresh look.
An outdated design can drive customers away.
2. You want more features.
New themes may offer better tools and layouts.
3. Your brand has grown.
A professional theme matches your brand’s new image.
4. To improve user experience.
A new theme can make shopping easier and faster.
Fun Fact: According to Shopify, stores with easy navigation and fast loading times see a 15-25% higher conversion rate than those without!
Steps to Change Your Shopify Theme Without Losing Data
Here’s a step-by-step guide to changing your Shopify theme without losing your store’s data:
1. Backup Your Store
Before you do anything, back up your data, Shopify doesn’t have a built-in backup feature, but here’s how you can do it:
1.1. Export your products:
- Go to Products > All Products.
- Click Export and save the file.
1.2. Save your theme files:
- Download your current theme by going to Online Store > Themes and clicking Actions > Download theme file.
1.3. Use apps like Rewind Backups for an extra layer of security.
Tip: Regular backups are a lifesaver. Think of them as your safety net!

2. Choose the Right New Theme
Spend time picking a theme that fits your store’s needs. Here are some tips:
- Browse Shopify’s Theme Store or third-party platforms like ThemeForest.
- Read reviews and check demo stores.
- Choose a theme that’s mobile-friendly and fast.
2.1. Preview the Theme
Shopify lets you preview themes before publishing. This step ensures you like how your store looks without affecting the live version.
- Go to Online Store > Themes.
- Click Add Theme to upload or choose a theme.
- Select Actions > Preview to see how it fits.
Note: Your customers won’t see the changes while you’re previewing.
2.2. Customize Your New Theme
After previewing, start customizing your new theme to match your brand. Focus on:
- Colors and fonts: Align with your branding.
- Homepage layout: Highlight top-selling products.
- Navigation: Keep it simple and user-friendly.
Remember: Test every page to ensure it looks perfect.
3. Transfer Essential Data
When you change your Shopify theme, some data moves automatically. This includes:
- Products
- Customers
- Orders
However, you might need to transfer manually:
- Custom code (e.g., tracking scripts).
- Apps and third-party integrations.
Tip: Copy any custom CSS or HTML from the old theme to the new one.
4. Test Your Store
Before publishing your new theme, test everything:
- Check navigation: Ensure all links work.
- Try a test order: Make sure the checkout process runs smoothly.
- Look for errors: Preview on desktop and mobile devices.
“A good user experience is the heart of every successful e-commerce store.”
5. Publish Your New Theme
Once you’re happy with the new design, it’s time to publish it.
- Go to Online Store > Themes.
- Select Actions > Publish next to your new theme.
Your new theme is now live for your customers!
Common Mistakes to Avoid
- Skipping the backup: Always back up your data first.
- Not testing the theme: Don’t publish without testing.
- Ignoring mobile users: Over 60% of online shopping happens on mobile (source: Statista).
- Over-customizing: Too many changes can slow your store.
How a Shopify Development Partner Can Help
A Shopify development partner is a professional who specializes in Shopify development. They can:
- Customize themes: Tailor the design to your exact needs.
- Fix technical issues: Resolve bugs or glitches.
- Save time: Handle complex tasks like code editing.
- Optimize for SEO: Make your store more visible online.
Stores that invest in professional development see an average sales increase of 20-30% (source: Shopify case studies).
Also Read - Shopify vs BigCommerce: We Shopify Agency for Your E-commerce Dreams
Extra Tips for a Smooth Theme Change
- Keep customers informed: If your store is under maintenance, let them know.
- Document changes: Note what you’ve customized for future reference.
- Monitor performance: Use tools like Google Analytics to track how the new theme impacts sales.
FAQS
1. What happens if I change my Shopify theme?
- Changing your Shopify theme updates the look and layout of your store. Most of your data, like products, customers, and orders, will stay safe. However, custom code and some apps may need manual updates.
2. Will I lose my products and orders when I change the theme?
- No, your products, orders, and customer information are safe. Shopify keeps these separate from your theme. But make sure to back up your store before making any changes.
3. How do I back up my Shopify store?
- Shopify doesn’t have a built-in backup tool. You can:
- Export your products as a CSV file.
- Download your current theme files.
- Use backup apps like Rewind Backups for extra protection.
4. Can I test a new theme before publishing it?
- Yes! Shopify lets you preview a new theme without going live. Use the "Preview" option under Online Store > Themes to see how it looks.
5. What should I check before publishing a new theme?
- Before publishing, test everything:
- Navigation links
- Product pages
- Checkout process
- Mobile and desktop views
Make sure all features work smoothly!
Conclusion
Changing your Shopify theme doesn’t have to be stressful. By following these steps, you can switch themes confidently and keep your store running smoothly. If you’re unsure about the process, consider hiring a Shopify development partner to help.
Remember, the goal is to create a store that looks great, works perfectly, and keeps your customers coming back. Now, go ahead and change your Shopify theme without losing data!
Ready to upgrade your Shopify store? Tameta Tech, your trusted Shopify development partner, is here to help! From seamless theme changes to customizations, we make your store look amazing and work perfectly. Let’s grow your e-commerce business together. Contact Tameta Tech today and see the difference we can make!